XAMPP adalah paket perangkat lunak yang merupakan bundel dari paket apache, MySQL, dan FTP. Anda selalu perlu menggunakannya saat mengembangkan aplikasi PHP + MySQL. Mudah digunakan di Windows, tetapi ketika saya menggunakannya di Mac OS, saya menemukan beberapa kesalahan, artikel ini akan memberi tahu Anda cara menginstal, memulai, menghentikan XAMPP di Mac OS, dan memperbaiki semua kesalahan ini.
1. Cara Memasang, Memulai, Menghentikan XAMPP Di Mac OS.
- Pertama, Anda harus mengunduh penginstal XAMPP untuk Mac OS. Jika ternyata website resmi XAMPP https://www.apachefriends.org/ tidak bisa diakses, Anda bisa mencari dengan kata kunci XAMPP di https://sourceforge.net. dan unduh di sana.
- Setelah Anda mengunduh versi XAMPP mac os, klik dua kali untuk menginstalnya. Setelah menginstal, Anda dapat memulainya dengan mengklik XAMPP ikon di Pencari /Aplikasi map.
- Setelah mengklik ikon XAMPP, maka akan muncul jendela popup di bawah ini. Klik Mulai untuk memulai server Apache, MySQL, dan FTP sebagai layanan. Klik Berhenti tombol untuk menghentikannya.
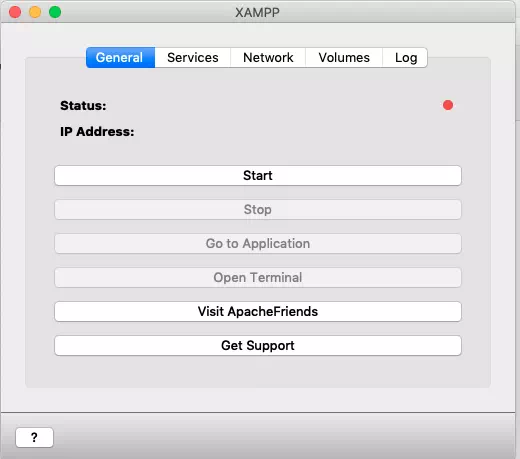
- Setelah mengeklik Mulai tombol, Anda dapat melihat status server dan Alamat IP server di area atas jendela XAMPP di atas. Harap diingat alamat IP . Server berjalan di server Linux tertanam, dan IP server hanyalah alamat IP.
- Klik Buka Aplikasi tombol akan menampilkan dasbor XAMPP di browser web popup. Klik Buka Terminal tombol akan membuka terminal dan login ke server Linux tertanam dengan pengguna root.
- Jika Anda ingin tahu di mana file XAMPP diinstal , Anda dapat mengeklik Volume tab di jendela pengelola XAMPP di atas, lalu klik Pasang tombol untuk memasang /opt/lampp direktori di server XAMPP Linux ke Mac OS lokal, lalu klik Jelajahi untuk membuka folder instal XAMPP di jendela sembulan Mac Finder lokal. Anda dapat menyalin file sumber situs web WordPress ke htdocs folder untuk menjelajahi situs WordPress di browser web.
2.Cara Memperbaiki Tidak Dapat Mengakses XAMPP Apache Dashboard Menggunakan Localhost Error.
- Dulu, setelah menjalankan XAMPP, kita biasanya mengakses halaman web dashboard-nya menggunakan URL http://localhost/dashboard/ .
- Tetapi ketika saya menggunakan URL di atas, tidak dapat membuka halaman. Ini karena kami tidak menjalankan browser web di XAMPP embed server Linux, kami mengaksesnya di Mac OS.
- Untuk mengakses dasbor apache XAMPP, Anda harus menggunakan IP server embed XAMPP Linux untuk menggantikan localhost seperti ini, http://192.168.64.2/dashboard/ .
3.Cara Memperbaiki Tidak Bisa Terhubung Ke Server MySQL Dengan Root User Error.
- Untuk mengelola server MySQL XAMPP, Anda dapat menggunakan meja kerja MySQL. Jika Anda menggunakan root user dengan password kosong ( password user root kosong secara default ), maka akan muncul pesan error Failed to Connect to MySQL at 127.0.0.1:3306 with user root .
- Kesalahan ini karena Hostname server MySQL salah, Hostname server MySQL seharusnya adalah alamat IP server XAMPP Linux yang sedang berjalan, yaitu 192.168.64.2 dalam contoh ini.
- Tetapi ketika Anda menggunakan IP server XAMPP Linux (misalnya 192.168.64.2 ) sebagai Nama Inang dan gunakan root pengguna dengan kata sandi kosong, itu akan memunculkan dialog kesalahan lain yang mengatakan Gagal Terhubung ke MySQL di 192.168.64.2:3306 dengan root pengguna, Akses ditolak untuk pengguna 'root'@ '192.168.64.1' (menggunakan kata sandi:TIDAK) . Anda dapat membaca artikel Cara Mengatasi Akses Ditolak Untuk Pengguna 'root'@'localhost' (menggunakan Kata Sandi:Ya) Saat Menghubungkan Database MySQL untuk memperbaikinya, tetapi kami juga telah mencantumkan langkah-langkah singkat tentang cara memperbaikinya seperti di bawah ini.
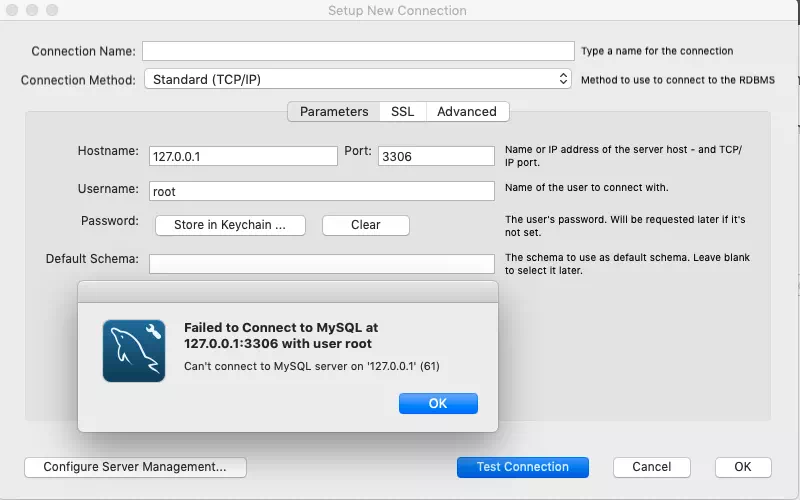
- Untuk memperbaiki kesalahan ini, Anda harus mengklik Buka Terminal di jendela pengelola XAMPP, lalu ikuti langkah-langkah di bawah ini untuk mengatasinya.
- Hubungkan ke server MySQL di baris perintah dengan pengguna root, kata sandi pengguna root default kosong.
[email protected]:/# mysql -u root -p Enter password: Welcome to the MariaDB monitor. Commands end with ; or \g. Your MariaDB connection id is 9 Server version: 10.3.16-MariaDB Source distribution Copyright (c) 2000, 2018, Oracle, MariaDB Corporation Ab and others. Type 'help;' or '\h' for help. Type '\c' to clear the current input statement. MariaDB [(none)]>
- Jalankan perintah SQL pilih
select host, user from mysql.user;untuk menampilkan semua host dan pengguna dari tabel mysql.user seperti di bawah ini. Kita dapat melihat bahwa root pengguna hanya dapat terhubung ke server MySQL tertanam di localhost, dan localhost adalah server Linux tertanam XAMPP, tetapi meja kerja MySQL berjalan di Mac OS. Jadi, Anda harus memberikan root izin akses pengguna ke server MySQL dari mesin apa pun dengan ‘%’ sebagai nilai host.MariaDB [(none)]> select host, user from mysql.user; +-----------+-------+ | host | user | +-----------+-------+ | 127.0.0.1 | root | | ::1 | root | | localhost | | | localhost | pma | | localhost | root | +-----------+-------+ 6 rows in set (0.001 sec)
- Namun secara umum, izinkan root pengguna untuk mengakses server MySQL dari mesin apa pun tidak aman, jadi sebaiknya kita membuat akun pengguna MySQL lain dan membuatnya terhubung ke server MySQL dari mesin apa pun dari jarak jauh.
- Buat akun pengguna server MySQL baru dengan nama pengguna dan sandi yang disediakan gunakan MySQL BUAT PENGGUNA memerintah. Harap perhatikan @'%' berarti jerry dapat terhubung ke server MySQL dari jarak jauh dari mesin apa pun.
CREATE USER 'jerry'@'%' IDENTIFIED BY 'jerry';
- Berikan semua hak istimewa ke akun pengguna 'jerry'@'%'.
GRANT ALL PRIVILEGES ON *.* TO 'jerry'@'%' WITH GRANT OPTION;
- Sekarang Anda dapat menggunakan akun pengguna yang baru dibuat di atas untuk terhubung ke server MySQL di MySQL Workbench. Harap perhatikan bahwa Hostname harus berupa alamat IP server MySQL ( alamat IP server Linux tertanam yang ditampilkan di area atas jendela manajer XAMPP).
- Saat Anda berhasil terhubung ke server MySQL, Anda akan mendapatkan dialog pesan sukses di bawah ini.
Successfully made the MySQL connection Information related to this connection: Host: 192.168.64.2 Port: 3306 User: jerry SSL: not enabled A successful MySQL connection was made with the parameters defined for this connection. OK




